HOWTO: Block Malware or Adult Content Sites on your computer
Protect yourself and your loved ones
It is possible to set up your computer so that sites that dish out malware as well as sites that are of an adult nature are prohibited from loading. Even though adults may have varying opinions regarding adult-related content, one can universally agree that there is enormous benefit to protect against sites that can harm the privacy and data belonging to computer users. During the COVID-19 pandemic, people are spending less time going out and about their daily lives. They spend more time clicking links, engaging with virtual persons and roaming the corners of the internet they would have in the pre-COVID-19 days. Parents with children have a double whammy because additional curious minds and hands are spending time on family machines.
HOWTO
Below is a guide that explains how to you configure your computer so that these sites will not load on your computer.
- Rest your mouse on the network icon for a few seconds. It’s normally located on the task bar. The network icon is normally situated on the lower right-hand side of the screen. Its appearance can vary depending on whether you are connected using a network cable or via Wi-Fi.

A pop-up comes up showing the network name. In this example it’s called Network 9. Take note of your network name.
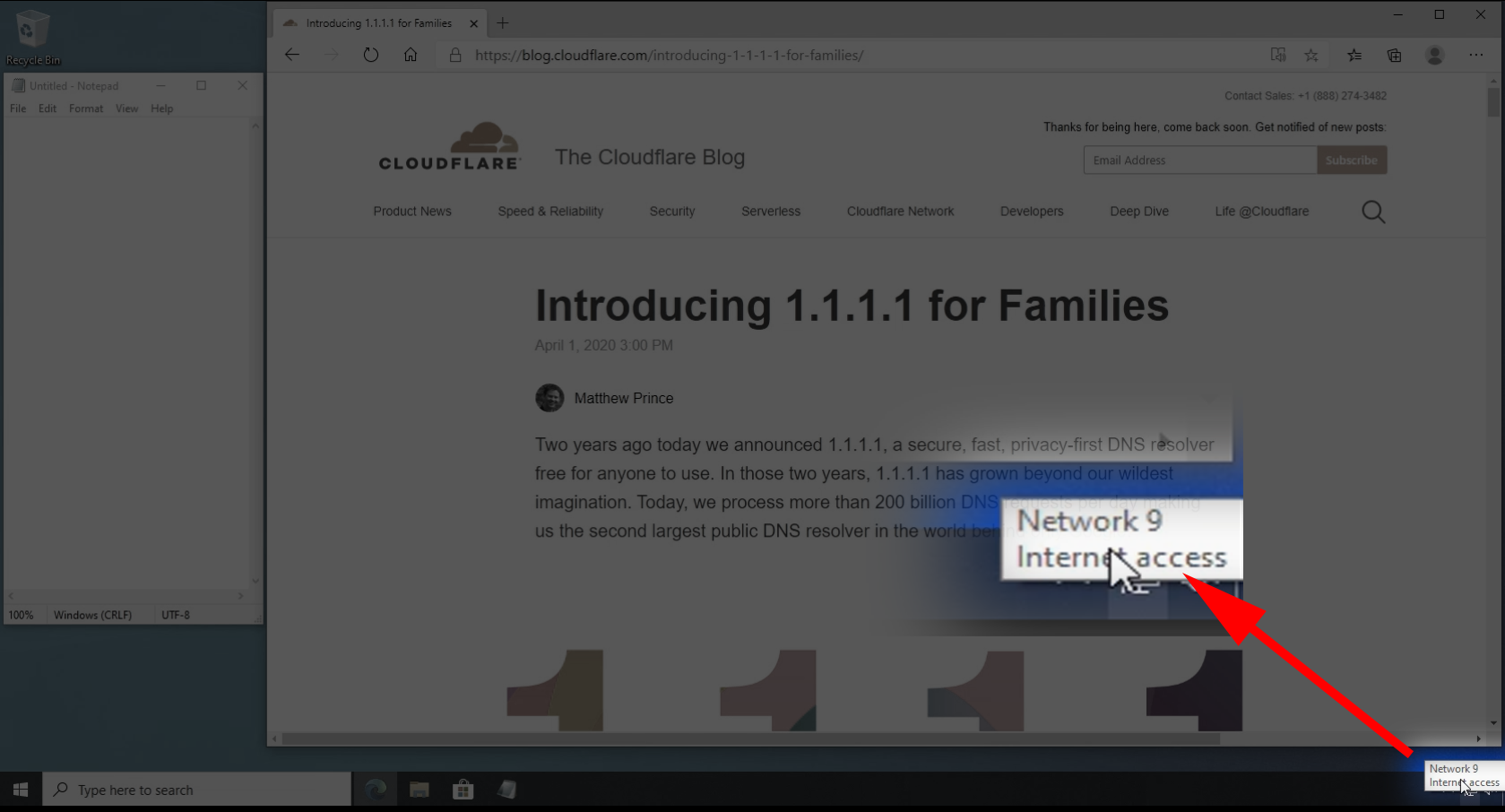
2. Right click on the icon and, from the shortcut menu that comes up, choose Open Network & Internet settings.
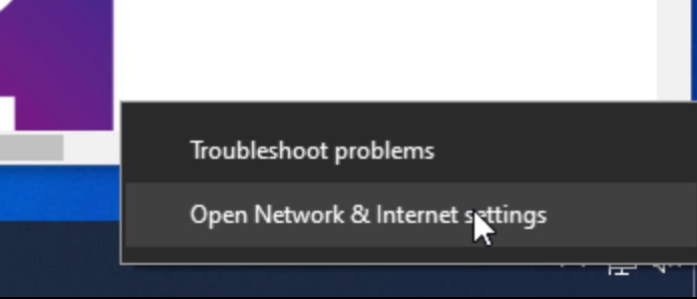
3. A dialogue box comes up. Beneath Network status you have a diagram indicating that your computer is connected to the internet. The middle symbol represents your network. Take note of the name. In this guide, it is Ethernet0.
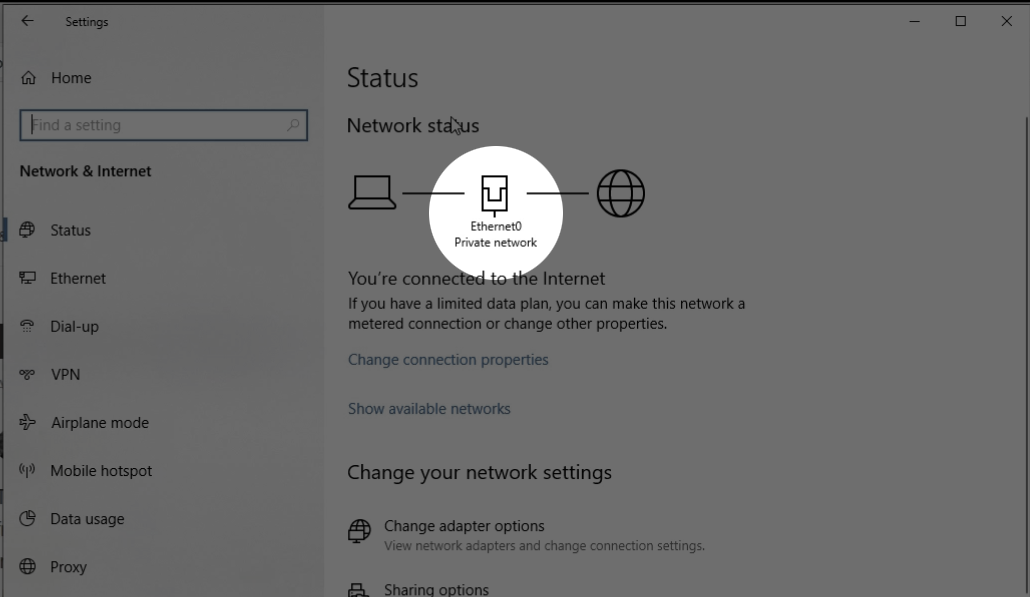
4. Below the diagram click on the option Change adapter options. This brings up another dialogue box listing all the available networks on your computer. You may have more than one. The network that is of interest is the one that matches the names you noted earlier; in our guide they are: Ethernet0 - Network 9.
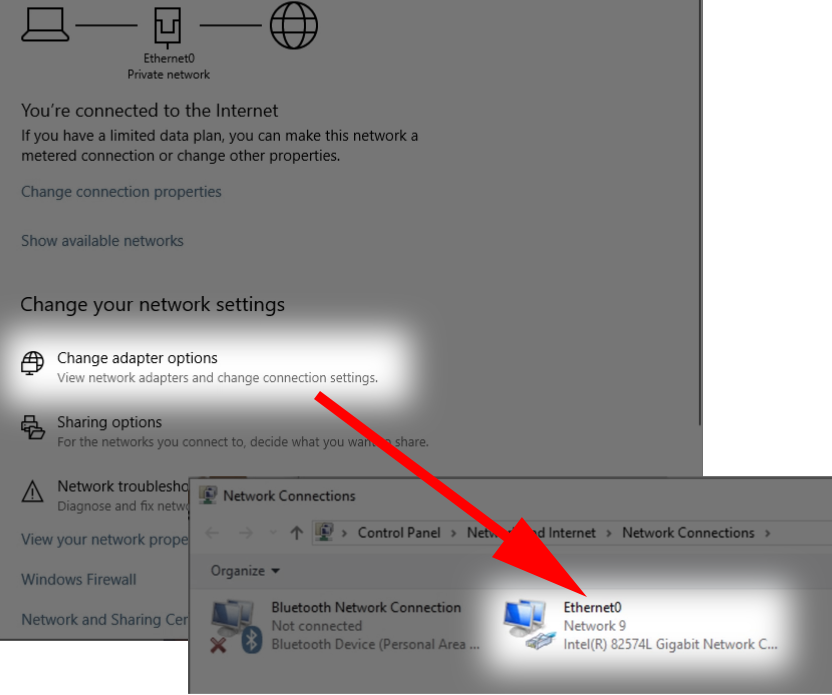
5. Right click on this network. From the shortcut menu choose the option Status. This brings up a dialogue box for this network. Under Connection take note of IPv4 Connectivity and IPv6 Connectivity. In the example shown here, IPv4 is the protocol providing Internet Connectivity while IPv6 is not. Take note of this connectivity information. Close this dialogue box.
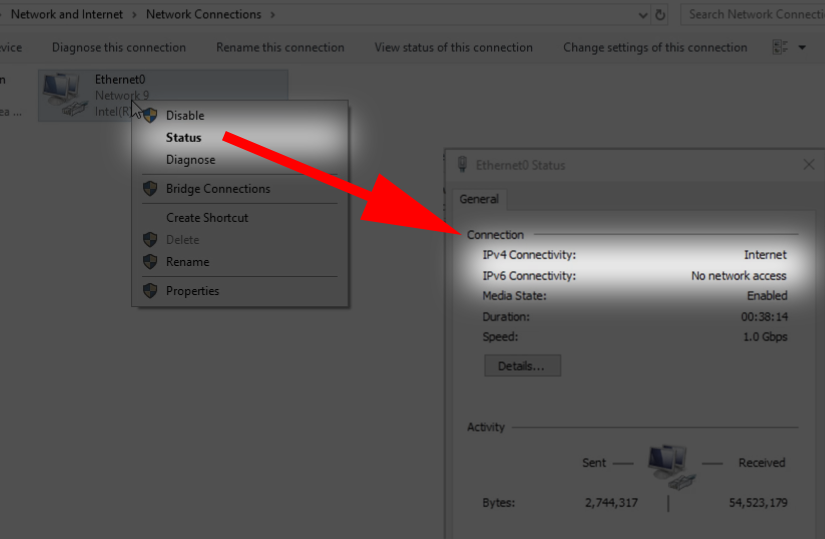
6. Right click again on the network and from the shortcut menu this time select Properties. A dialogue box comes up. The changes you need to make depends on whether IPv4 or IPv6 is used to connect to the internet. If you connect to the internet using IPv4 follow point (8) and skip point (9). If you connect to the internet using IPv6 jump to point (9).
7. From this menu, we need to modify the Internet Protocol Version that is connected to the internet. If, in step 6, IPv4 was shown as being connected to the internet we would click on Internet Protocol Version 4 (TCP/IPv4) otherwise you can skip to point 9.
i. Click on the button Properties. A dialogue box titled Internet Protocol Version 4 (TCP/IPv4) Properties comes us. As we will be changing settings in this dialogue box it is advisable to take a screenshot (or photo with your phone) just in case you need to revert to original settings at a later stage.
ii. On the lower half of this dialogue box click on Use the following DNS server addresses.
1. If you want to block Malware sites only enter 1.1.1.2 in Preferred DNS server and 1.0.0.2 in Alternate DNS server.
2. If you want to block both Malware and Adult Content sites enter 1.1.1.3 in Preferred DNS server and 1.0.0.3 in Alternate DNS server.
iii. Click the OK button.

8. This point only allies if, in step 6, IPv6 was shown as being connected to the internet skip this point
i. Click on the button Properties. A dialog box titled Internet Protocol Version 6 (TCP/IPv6) Properties comes us. As we will be changing settings in this dialog box it is advisable to take a screenshot (or photo with your phone) just in case you need to revert to original settings at a later stage.
ii. On the lower half of this dialog box click on Use the following DNS server addresses.
1. If you want to block Malware sites only enter 2606:4700:4700::1112 in Preferred DNS server and 2606:4700:4700::1002 in Alternate DNS server.
2. If you want to block both Malware and Adult Content sites enter 2606:4700:4700::1113 in Preferred DNS server and 2606:4700:4700::1003 in Alternate DNS server.
iii. Click the OK button.
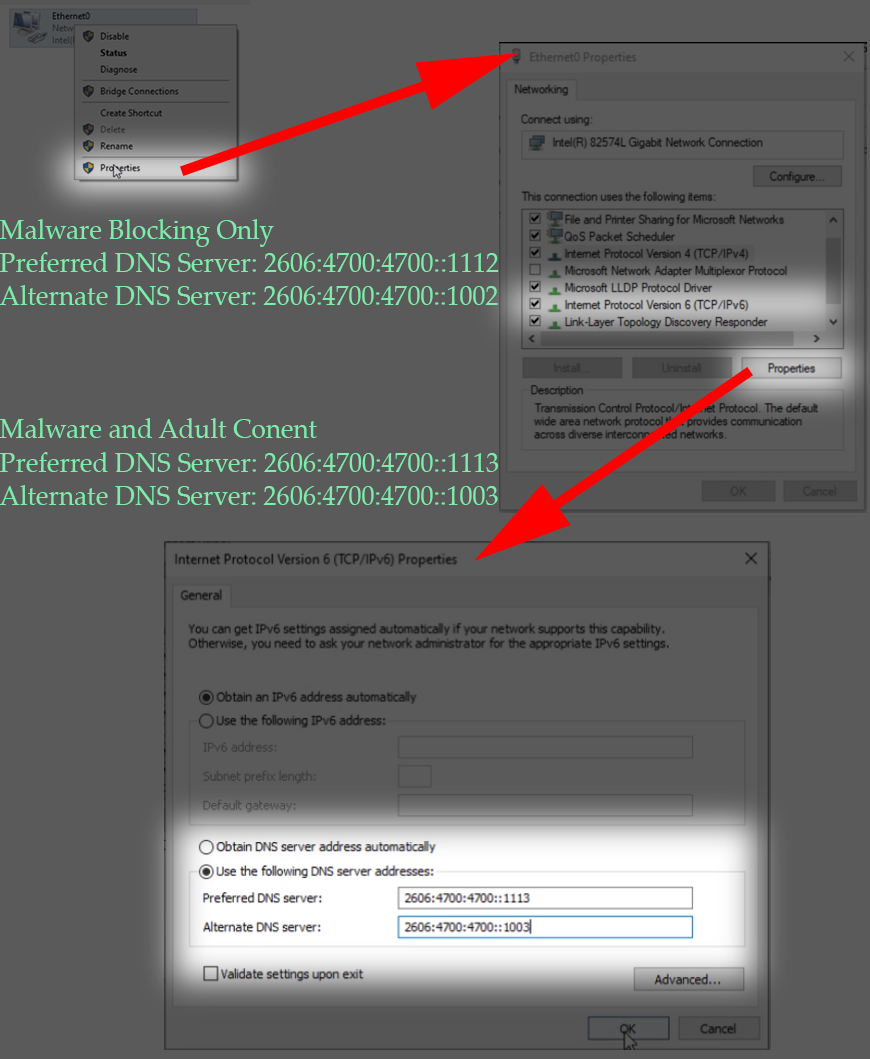
9. Close all open dialogue boxes and you’re good to go.
Testing
After enabling these settings, you can safely test whether everything is working by visiting https://phishing.testcategory.com/ (malware) and https://nudity.testcategory.com/ (adult content). These sites are Cloudflare sites to test that the DNS settings are working.
More Information
The information for this article originates from the Cloudflare blog post at https://blog.cloudflare.com/introducing-1-1-1-1-for-families/. Cloudflare is the company that provides this service. A video equivalent to this tutorial is available at https://youtu.be/Bo62qf16j4Q.
Thank you
If you find this article useful and can afford it please consider donation to a charity of your choice. Times are tough for some people and every penny helps.
If you email me a screenshot or photo of the receipt / payment to chribonn.covid@gmail.com I will share it on a “Thank You” website.
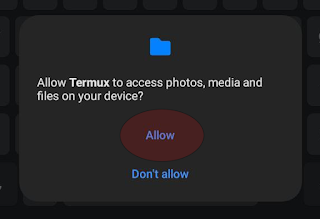
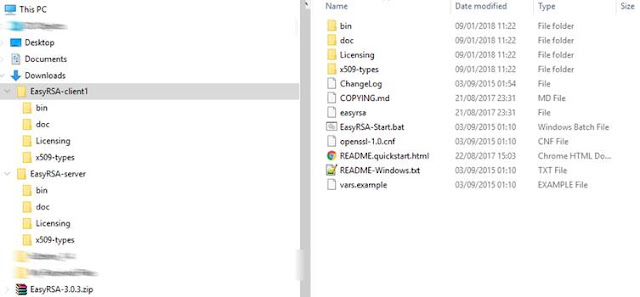

Comments
Post a Comment