How to adjust the speed of video and audio content in VLC Media Player (and YouTube)
Introduction
You are following a How-To video. The person speaking from behind the glass is making it sound so easy; twist here, turn there, rotate like this. For the first 35 seconds, you've been able to keep up, but now you are lagging. What no one told you is that the person demonstrating the technique has either been doing this most of their life or you are seeing the polished and highly edited 30 minutes of a two and half hour session during which the tasks were performed over and over countless times. The bottom line is that you are watching things performed by someone skilled in the task.
One method is to constantly reverse the video, playing back from the last 30 seconds. Tedious at best, problematic if your hands are occupied or covered in cake mixture or grease.
The reverse side of this playback-speed coin is hearing someone rambling before the actual topic the title promised to cover. Intros, like and subscribe, sponsor, patron, and additional yada yada to turn a 4-minute topic into a 10-minute production that will make the video eligible to earn money from the platform.
We are looking at the Windows / Mac versions of VLC media player.
VLC media player and YouTube provide controls that allow you to speed up and slow down the playback speed of video (and audio in VLC's case). The great thing about the playback adjustment is that the speed changes can be applied while the video is running.
VLC Media Player
To control Playback speed:1. Click the Playback menu
2. Expand the Speed submenu
3. Select the playback you require.
Normal resets the playback speed to the rate at which it was recorded. This is the 1.0 rate.
Faster increases the playback speed by 0.5 each time. Translating this to time, a 60-second clip played at x1.5 will complete in 40 seconds; played at x2.0 will shave off another 10 seconds.
On the flip side, Slower extends the video playback. Pressed the first time, a 60-second video would complete in 90 seconds (x0.67), pressed a second time, the 60-second video could complete in double its original length (x0.5).
Faster (fine) and Slower (fine) add or remove 0.1 to the playback speed. These options allow you to fine-tune the playback to what works best for you.
VLC media player provides default shortcuts for these functions and allows you to change the default keys. The screenshot above is taken from VLC Media player running on an English Windows OS. The default keys for these functions may be different when the country settings are not English. To view/change the default playback speed keypresses:
1. Click the Tools menu
2. Select Preferences. The shortcut for this menu is Ctrl+P on Windows or Cmd+P on Mac.
3. In the Preferences dialog box, choose Hotkeys
4. Find playback speed options and note them down / change them.
5. To commit changes, press the Save button. If you want to return everything to the default state, choose Reset Preferences.
The video below demonstrates this in action.
The keyboard shortcuts to up or down the playback speed are the > [greater than] and < [less than] keys.
YouTube
On YouTube, you can adjust the playback speed by:
1. Clicking the Cog icon
2. Selecting Playback speed from the popup menu
3. Choose the set playback speeds or click on Custom to customize the playback using a slider.
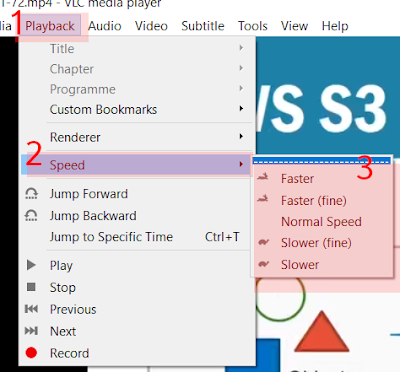
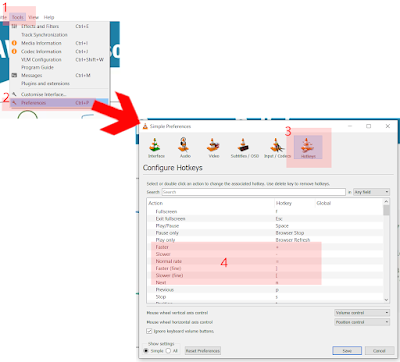


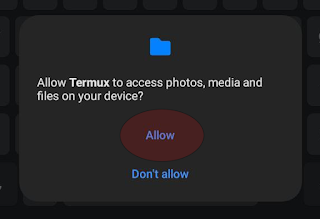
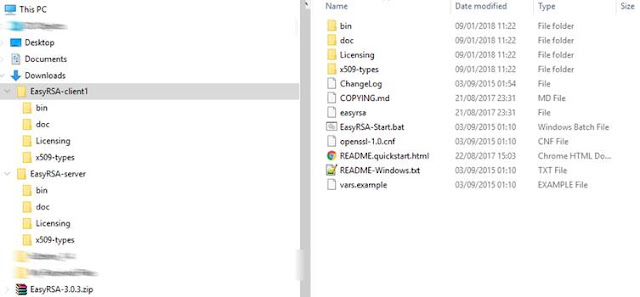

thanks helpful post for me.
ReplyDelete